
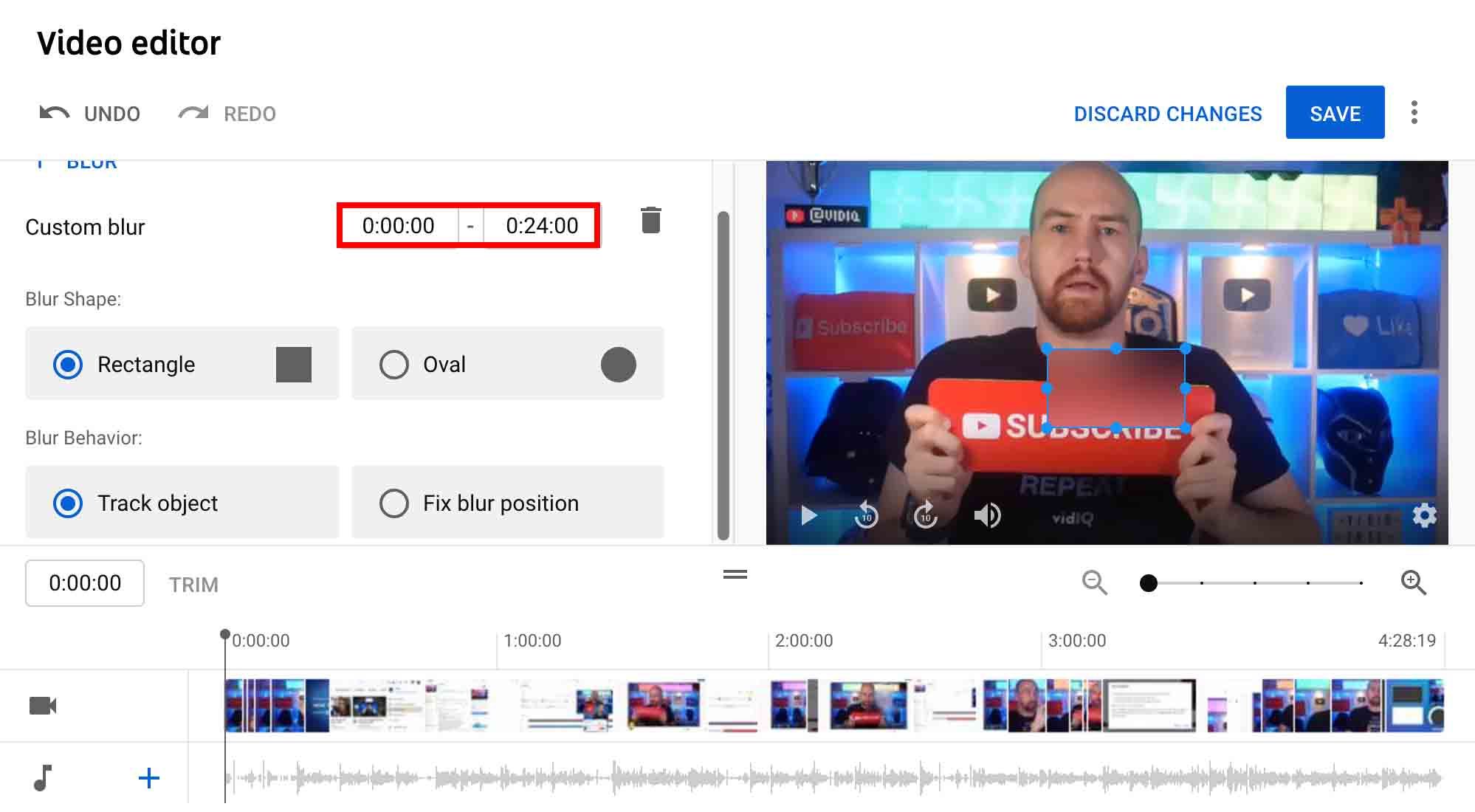
There are several options you can use and integrate with the appropriate lighting to get the bokeh effect from the natural video capture. They include using the right lens, setting the camera to AV mode, choosing a good background and considering a good foreground, creating some distance between the subject and the background, focusing on the subject, and playing around with colors. We cannot exhaustively write down how you can have a bokeh background because it involves the engagement of an artistic and creative mind. Nevertheless, we are elaborating 2 techniques you can employ to have a bokeh effect on the image in this article. If you are wondering what is aperture, get close to your camera and check the front of its lens. Perhaps, you will see some integers that are displayed in the following manner 1:3.5-5.6, or 1:2.8, or f/4. These numeric figures show the size of the aperture in the lens and how big the opening can get. Note that the smaller the number of the aperture the bigger the opening i.e., a lens that’s indicated 1:2.8 lets in much more light than a lens indicated by 1:4 or f/4. Station Subject far away from the Background With the lens properties, they imply that smaller numbers have a wider aperture prompting you to have less light to take a properly exposed photo.įurthermore, wide apertures tell you that your photos will have a shallower depth of field and anything found on the back of your subject will start to take an excellently, more pleasing blur- bokeh background.Ģ.
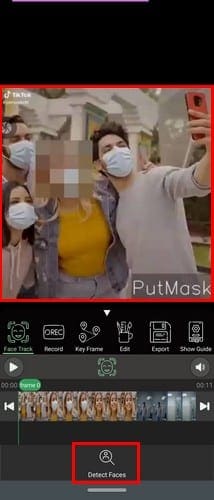
The distance between the camera and the background is so crucial when you are planning to capture a video with the bokeh effect.
#Video editor to blur faces free
Screen Castify’s recently updated free video editor also offers an easy way to blur faces and objects in your videos. Both blurring options are shown in this short video. This option allows you to place a blurred box or oval on any part of your video.
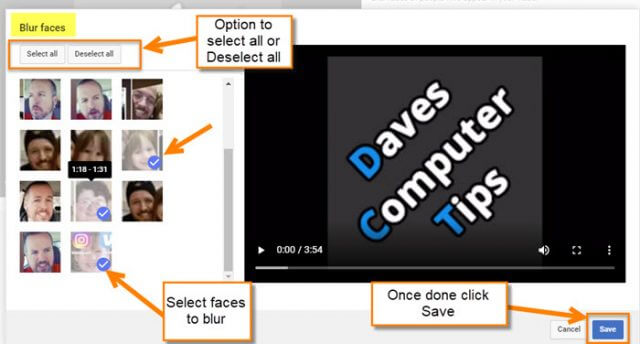

Another option for blurring in the YouTube editor is to selectively blur. This is fine unless you want to selectively blur the faces or you want to blur nothing but the face. The downside to using this option is that it will blur all faces for the entire length of the video. The first option is “Automatic Face Blur” which automatically detects faces and blurs them. Over the years, YouTube’s built-in editor has added a tool to blur faces and objects in your videos. Fortunately, it’s easy to blur the faces and objects in your videos before you publish them to the world. When you do this, you want to make sure that you are not accidentally sharing something that is not public or showing the face of someone who does not want to appear in the public video. Recording short video clips and posting them on your classroom or school website is a great way for parents and other community members to learn about the great things that are happening in your classroom and school.


 0 kommentar(er)
0 kommentar(er)
